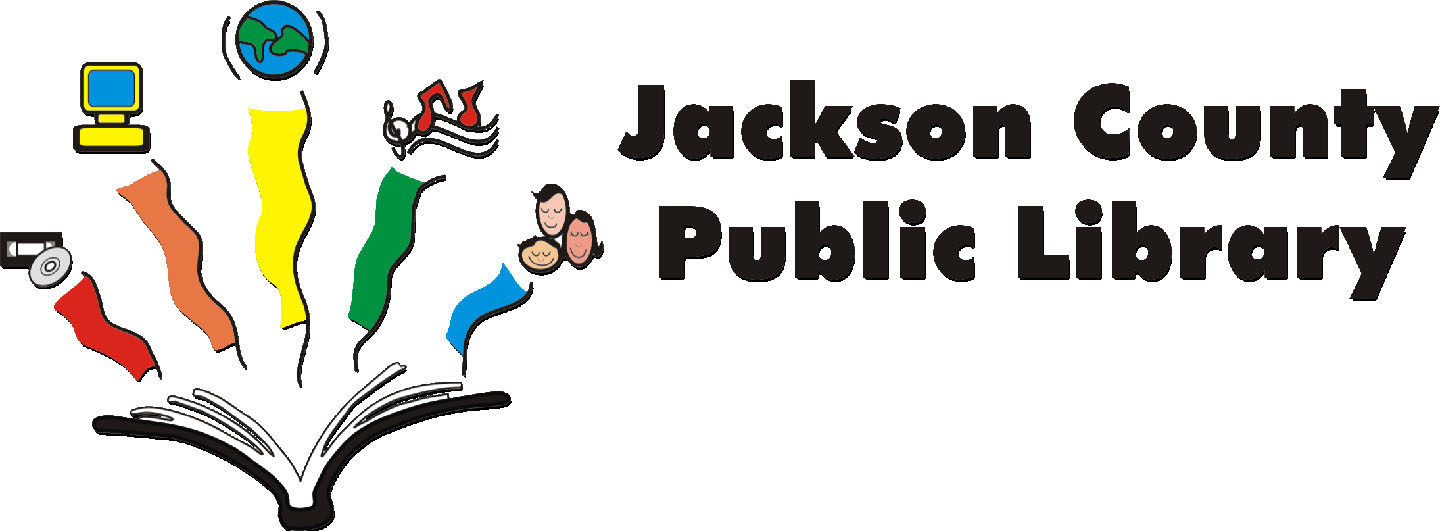With our new mobile and remote printing system there are many ways to get a file or webpage from your computer to our computer lab printers. Most file types are recognized by the system automatically and almost any file type can be printed by saving it as a PDF first. Print jobs are not kept overnight so send the job using one of these methods right before you go to the library to print it. If you are using the Princh app you will need to enter our site number before submitting the print job: 107834
Print a file already on your computer
To print a file already on your computer go to myjclibrary.org/mobileprint/. Press the Click here to select and upload a file button and choose the file you want to print. Read this Princh Support Center page to make sure your file type is supported. You can change print options such as color, number of copies, and even which pages out of the document you want to print. Then accept the terms and conditions to continue. Enter your email address carefully; the system does not know if the email is valid and what you type into this box is how you will retrieve the print job at the Seymour Library. The last page shows the status of each document uploaded. When the document shows “Ready” it’s at the release terminal upstairs at the Seymour Library and ready to be paid for and printed.
Print direct from mobile app
The Princh mobile app allows you to print web pages or other information that isn’t a file saved on your device. Install the Princh app and approve any permissions the app requests. While viewing the web page or document you want to print use the share button on IOS or the Print button in Android. These buttons are in different locations in different apps and may have different labels. After sharing to Princh or printing to Princh, enter our site number – 107834 – then choose print options like color and number of copies. Finally accept terms and conditions and submit the print job.
Print by Email
You may also print by sending an email to the printer of your choice. When you use this method a job will show up for the email itself and all the text in it (including sent to: and From: ) as well as any files attached to the email if they are a supported file in the list above. If you attach a PDF (or other supported file) to an email and send it to the service you’ll have a print job for the email and a print job for the PDF so you only have to print the one you want, saving you money.
To send a black and white print job for $.10 a page, email text or your file to seymour-bw@ewprints.com
To send a color print job for $.25 a page, send your email to seymour-color@ewprints.com
When you go to the Seymour library to print out your job enter the email address you send the jobs FROM – if your phone or other device has several email addresses configured check to see which email address you used to send the job in. You’ll have to enter that email to retrieve the job from the computer lab.